どうも、こんにちはNanasです。
ちょうど1日くらい前にツイートしたやつが若ッッッッ干伸びてるので便乗して記事でも書こうかなと
Eartrumpetは絶対に入れよう(n回目
今回紹介するのは Eartrumpet というもの
Windows標準の音量調節が更に使いやすくなった感じのソフトです
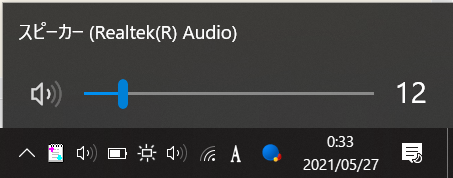
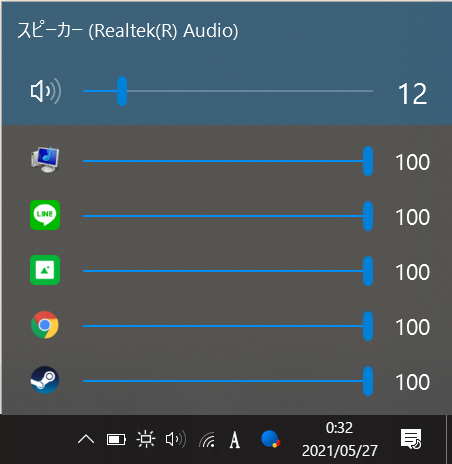
標準(上)では全体の音量調整しかできないけどEartrumpet(下)を使うとワンクリックでアプリ単位で音量を調節できる
かなーりオススメ、Windows使い始めたらChromeの次に入れたいレベルで便利なので導入から紹介~
導入
導入は至って簡単、Microsoft Store からダウンロードするだけ。もちろん無料
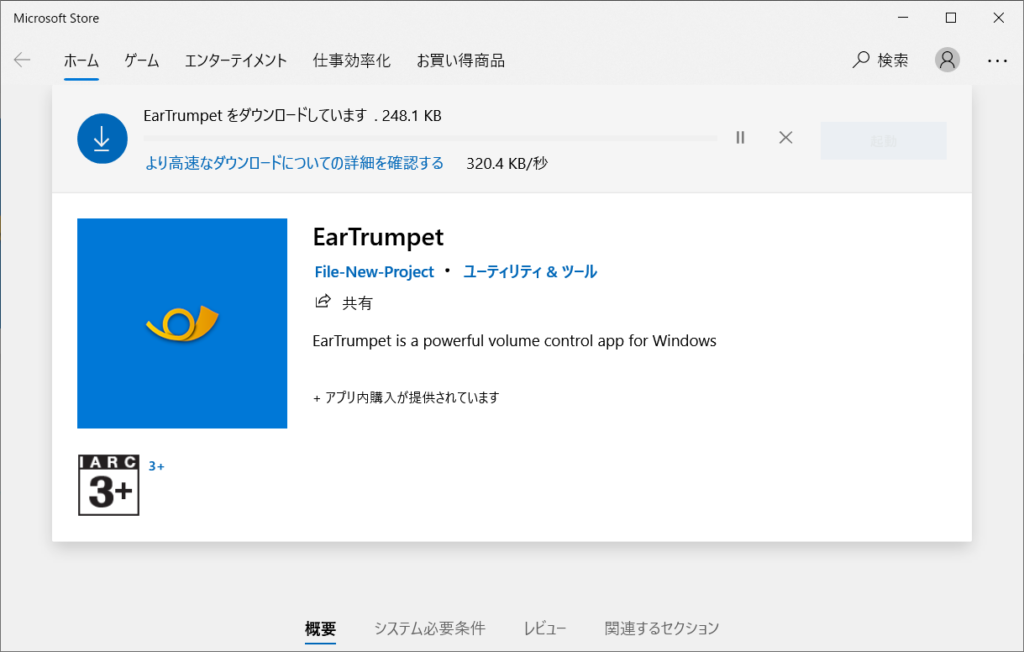
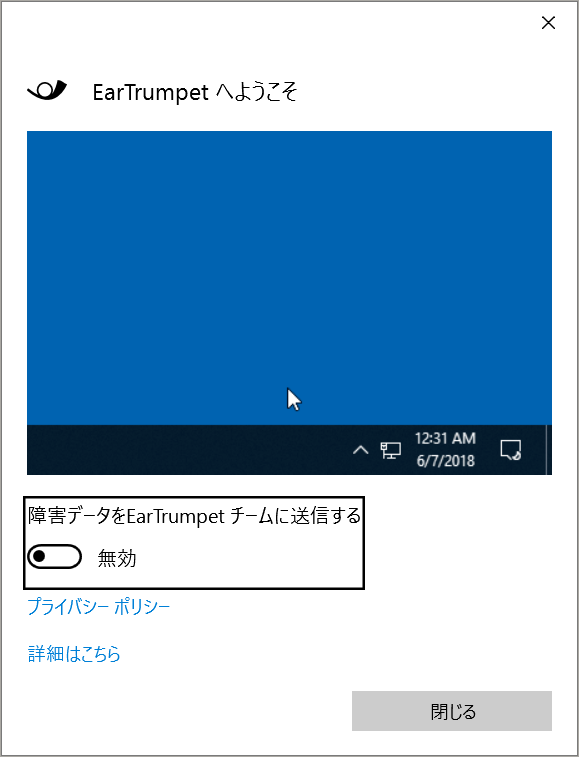
ダウンロード、インストールが完了して起動ボタンを押すとこんな感じの画面が出る。当然のごとく俺は〇〇を送信する系のオプションは任意ならオフにする
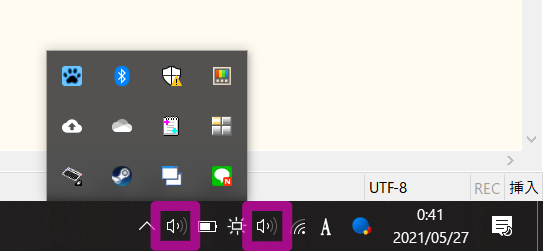
さっきのダイアログを閉じるとタスクバーに常駐する….とここで気づく人も多いかもしれないけど
Eartrumpetのアイコンは標準の音量アイコンとそっくり!ってか一緒!!
これまでの慣れたアイコンを変えずに機能を拡張できるのでとても素晴らしい
標準アイコンを非表示にする
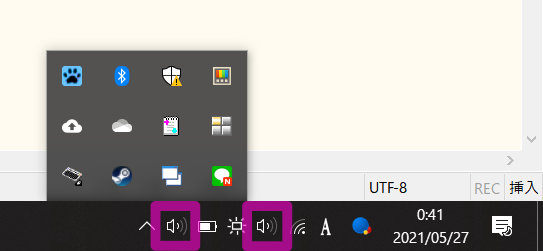
Eartrumpetを導入下はいいけどタスクバーに同じアイコンが2個も常駐してると邪魔
スクショ撮った自分でもこれどっちが標準でどっちがEartrumpetかわからないのでこれから使わなくなる標準音量アイコンを非表示にしよう
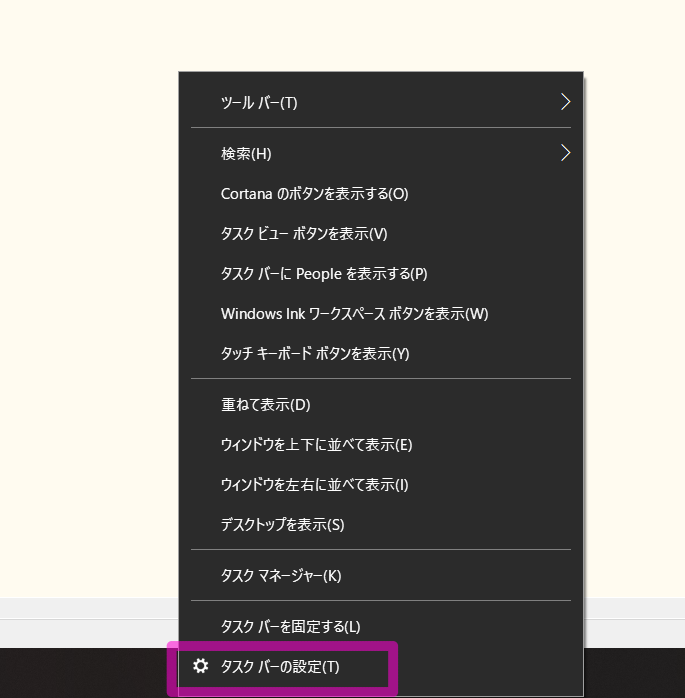
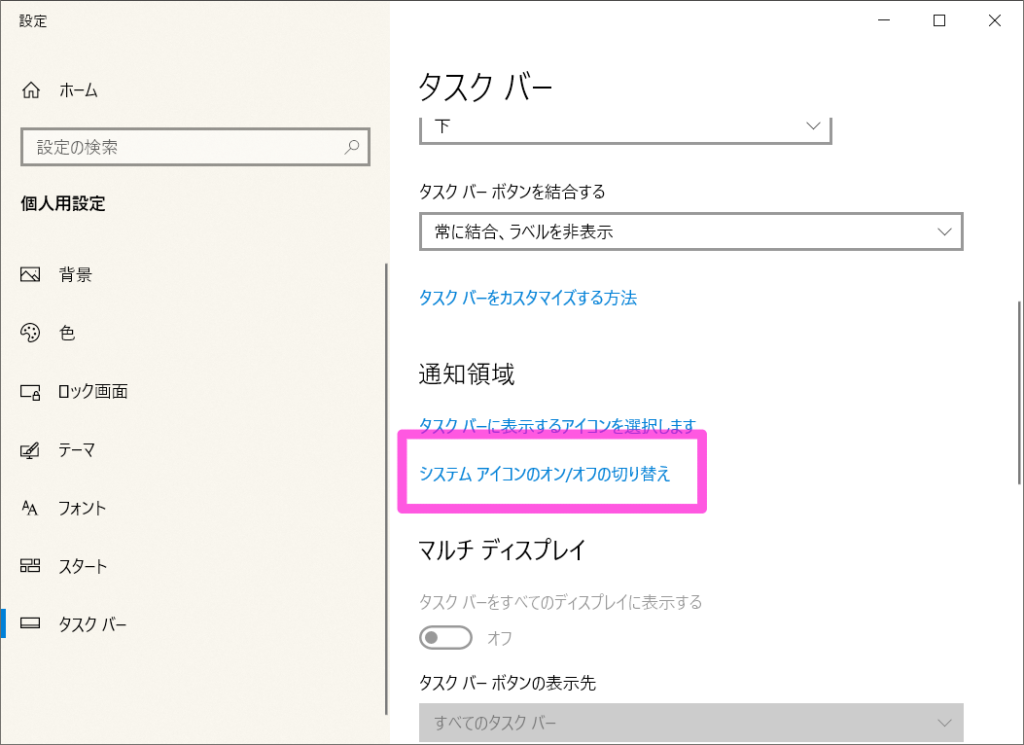
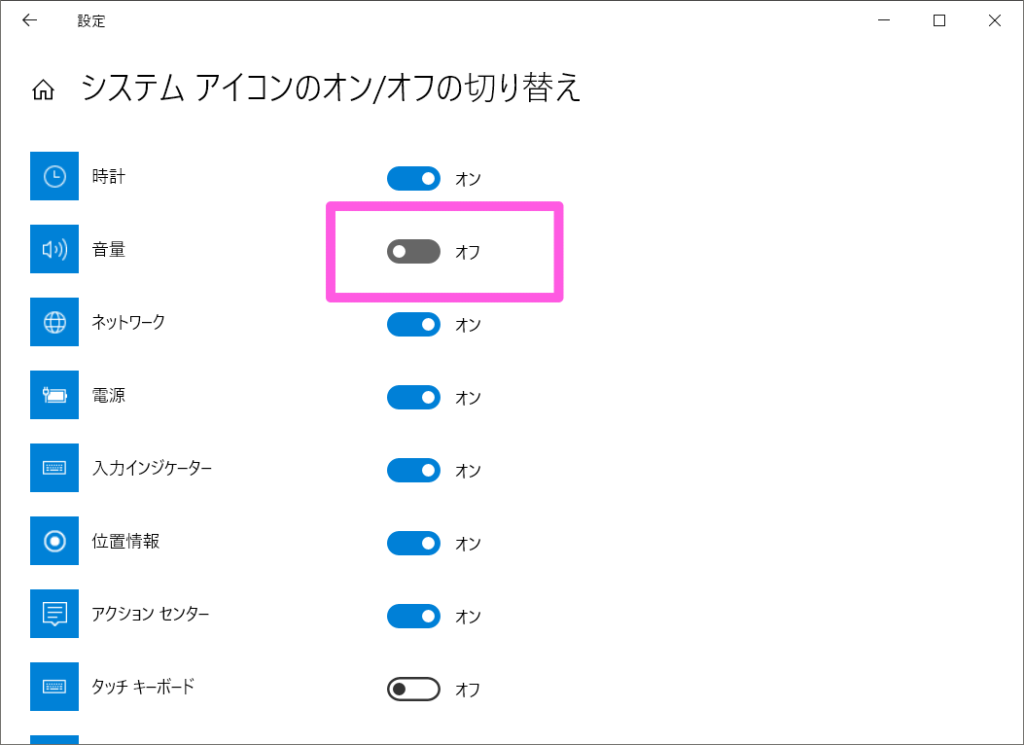
タスクバーを右クリック
↓
システムアイコンのオン/オフ切り替え
↓
音量をオフに
これで大体の設定は完了、後は今まで音量アイコンを置いていたところにEartrumpetのアイコンを配置すればOK!
使い方
このソフトには結構多くの機能が備わってるんだけど今回はざっくり目玉のミキサーワンクリック調整だけ紹介
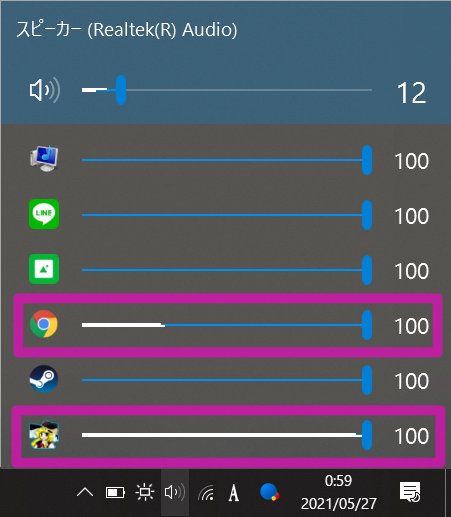
初期設定で配置したアイコンをクリックするとこんな感じにミキサー(音を出してるソフトの一覧)が出てくる
個々で便利なのが音量をアプリ単位で調節可能なので
例えば上の画像のようにChromeでYouTube LIVEを見ながらゲームをやる見たいときに配信とゲームの音量があまりにも違う(画像で囲ったとこの白い部分)場合でもゲーム側の音量を下げてあげればいい感じの音量になる。つべライブ見ながら東方できるわけねえだろとかいうのはナシで
もちろんYouTubeには音量調節があるし、多くのゲームにはオーディオ設定があるだろうけどそれらをいちいちポチポチせずともここをいじるだけで完結するので超簡単!
まとめ:もう入れましたか?
Windows PCをお使いのあなたはぜひ入れましょう、まだ入れてない方はChromeを入れたかどうか確認してから入れましょう。Chromeが最優先です(
何度でもいいますが絶対に入れるべきです
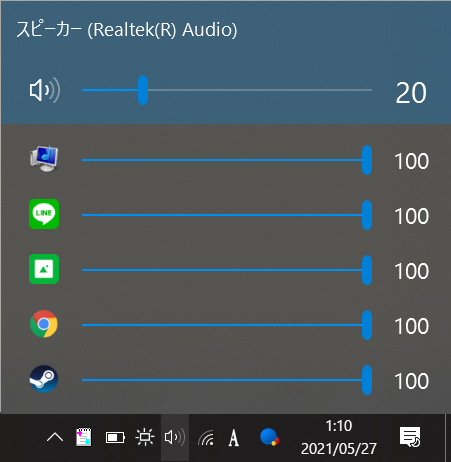
それでは皆さん良いWindowsライフを~
TwitterなどSNSでのシェアもしてくれたら嬉しいです!
SNSでのシェアと、もしよかったら他の記事も見て行ってください〜
ではまた次回!!



コメント
火狐「Chrome…? Hate speech!